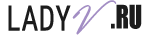Как подключить колонки к компьютеру?

Просматривать фильм или прослушивать музыку на персональном компьютере крайне удобно – нет рекламы, а сам просмотр можно остановить в любую минуту. Да и специальные программы помогают общаться с друзьями и близкими в любое время дня. Но для передачи звука компьютеру необходимы колонки. Людям, далеким от техники, порой сложно произвести подключение аудиоаппаратуры. Именно для них мы подробно расскажем, как подключить колонки к компьютеру.
Как правильно подключить колонки к компьютеру?
Самое простое подключение у обычной пары аудиоаппаратуры. Как правило, ни у кого, даже новичков, сложностей не возникает. Итак:
- Подсоединяем колонки к выключенному компьютеру. У простых колонок имеется два шнура – кабель питания и кабель для подключения к компьютеру со штекером TRS 3,5 мм, или по-народному Jack. Если говорить о том, куда подключать колонки к компьютеру, TRS кабель вставляют в подходящий разъем компьютера спереди или сзади. Разъем обозначается зеленым цветом или изображением динамика.
- После этого запускаем компьютер, присоединяем колонки к сети и включаем их, нажав на кнопку или покрутив регулятор громкости.
- В дисковод вставляем диск с драйверами от устройства, если есть, запускаем их и устанавливаем.
- Прослушайте любой видео- или аудиофайл. Если звук появится, у вас все получилось. Если этого не случилось, зайдите в «Пуске» в «Панель управления». Там перейдите в раздел, что отвечает за настройку звука и включите «Динамики».
У вас не должно возникнуть проблем с тем, как подключить колонки без штекера к компьютеру. Современные малогабаритные модели, состоящие всего из одной колонки, чаще всего оснащены не Jack, а USB-разъемом, через которое осуществляется и питание, и передача звука. Его-то и нужно вставить в аналогичный вход в компьютере или ноутбуке.
Как подключить Bluetooth колонки к компьютеру?
Очень удобно пользоваться беспроводными колонками, работающими по Bluetooth технологии. Подключить такое устройство можно только к ноутбуку, поскольку стационарный компьютер беспроводной канал не поддерживает. Итак:
- На колонке удерживайте кнопку, отвечающую за включение и соединение.
- На вашем ноутбуке включите устройство Bluetooth в Панели задач.
- Затем выберите в меню пункт «Добавить устройство». Ноутбук будет искать все устройства, расположенные в его досягаемости.
- Когда появится список устройств, выберите в нем название ваших колонок и дважды щелкните по нему мышкой.
- Иногда для установления связи колонки требуют ввести пароль. Он стандартный – пять нулей или цифры от 1 до 5. Как правило, это указано в инструкции.
- Осталось воспроизвести нужный аудиофайл, нажав «Play».
Как подключить несколько колонок к компьютеру?
Акустическая система 5.1 позволит просматривать любимый фильм с качеством звука как в кинотеатре. Правда, иногда подключение колонок сопряжено с рядом проблем. Но ведь нерешаемых проблем не бывает! Итак, для подключения следует выполнить ряд действий:
Проверьте, поддерживает ли ваша звуковая карта подключение. На внешней панели звуковой карты должно располагаться три аудиовхода:
- оранжевый для центральной колонки и сабвуфера;
- зеленый – для фронтальных клонок;
- черный – для задних колонок.

Вставьте кабель тюльпан от аудиосистемы с разъемами Jack в аудиовходы соответствующих цветов.
Обычно после этих действий можно включать громкость на всю мощность. Но если звука нет, а компьютер не видит подключенные колонки, то, возможно причина в нерабочем статусе канала в микшере. Тогда необходимо в «Панели управления» перейти в раздел настройки звука и посмотреть, активны ли каналы, и подключить правильный вид акустики.