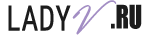Не работает клавиатура на компьютере – что делать?

Вы собрались посидеть вечером в соцсетях или посмотреть фильм, но при включении компьютера обнаружилось, что на нем не работает клавиатура, и вы не знаете что делать. Знакомая ситуация? Хотя случается она не так уж и часто, но, наверное, хотя бы раз в жизни пользователь ПК сталкивался с этой бедой.
Когда случаются проблемы с клавиатурой на компьютере, и она не работает, то причин этой ситуации, как правило, две:
- вышла из строя аппаратная часть – сама клавиатура или порт, через который она подключена к системному блоку;
- сбились настройки драйвера клавиатуры.
Давайте постараемся разобраться, что делать, когда перестала работать клавиатура на компьютере, ведь справиться с этой проблемой можно в некоторых случаях самостоятельно, не привлекая к делу мастера.
Диагностика клавиатуры и USB порта
Если есть возможность, то первым делом следует убедиться, что клавиатура в порядке. Для этого ее подключают к другому компьютеру. Если с ним она работает, то проблема в чем-то другом. Если же клавиатура не подает признаков жизни, то пришла пора заменить ее на новую, как это ни печально.
Достаточно распространенной причиной, когда при включении компьютера не работает клавиатура, является выгорание USB порта или его попросту выход из строя. Для того чтобы убедиться в его неисправности достаточно вставить кабель от клавиатуры в другой разъем – благо, на компьютере их несколько.
Что такое драйверы и для чего они нужны?
Если вы приобрели в магазине новенькую клавиатуру, а дома обнаружили, что на компьютере она не работает, это означает, что потребуется установить необходимый драйвер. Тщательно исследовав содержимое коробки от клавиатуры, вы обнаружите там диск, который и является установочным драйвером к данной клавиатуре:
- При помощи мышки в нижнем левом углу выбирается значок Пуск.
- Теперь в правой колонке следует выбрать Панель управления
- Нужно найти Систему и войти в нее, дважды кликнув мышкой.
- Слева отобразится колонка, в которой находится необходимый нам Диспетчер устройств, нажав на него, получаем список.
- Из списка следует выбрать необходимую нам опцию – в данном случае клавиатуру.
- Перед нами появляются Общие сведения, рядом с которыми находится кнопка Драйвер.
- Нажав на Драйвер, мы откроем окно с такими кнопками:
- сведения;
- обновить;
- удалить.
- Для того чтобы обновить драйвер следует вставить диск в дисковод и нажать на обновление. Появятся два диалоговых окошка, одно из которых следует выбрать, в данном случае «Выполнение поиска драйверов на данной модели ПК».
- После этого мы увидим строку с поиском драйверов, и система Windows сама обнаружит необходимый драйвер. Теперь следуя подсказкам на экране и отвечая на вопросы утвердительно, мы придем к логическому завершению установки.
- Если же проблема в том, что внезапно перестала работать старая клавиатура, то, возможно, перестали приходить обновления драйверов. В этом случае с том же порядке следует через Диспетчер устройств их обновить.
- Если же с драйвером что-то не то и даже после обновления клавиатура не заработала, то его следует удалить, а затем переустановить вновь. Для этого необходимо совершить вход в систему через тот же Диспетчер устройств, и выбрать пункт Удалить. После этого на экране, когда будет установлен диск всплывет окно Мастера установки. Следуя нехитрым подсказкам, даже некомпетентному человеку удастся перезапустить драйвер клавиатуры.
Если перестала работать одна или несколько кнопок
Бывает так, что кнопки частично перестают работать. В этом случае виной всему сбой в работе драйвера, который, как мы узнали, легко переустановить. Но перед тем как приступить к переустановке, следует убедиться, что виной некорректной работы клавиатуры стали не банальные крошки и пыль, скопившиеся под кнопками за годы использования клавиатуры - так что прежде всего попробуйте хорошенько почистить устройство.