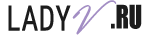Как подключить wi-fi роутер?

Представить нашу жизнь без всемирной паутины довольно сложно. Для многих из нас это даже сродни апокалипсису. Тем не менее, немало людей только сейчас намеревается обеспечить себя доступом к Интернету. С появлением смартфоном и планшетов популярностью пользуются беспроводные технологии Wi-Fi. Однако просто купить специальное оборудование (WI-FI роутер) и подписать договор с провайдером – только половина дела.
Прибор необходимо еще и подключить правильно, так чтобы на всех ваших гаджетах – ноутбуке, смартфоне или планшете - был доступ к Интернету. Но мы подскажем, как самостоятельно подключить Wi-Fi роутер.
Как подключить Wi-Fi роутер – устанавливаем его в доме
Прежде чем совершать любые другие действия, решите, где вы расположите устройство. Идеально, если сигнал Wi-Fi доступен практически в любом углу вашего жилища. Поэтому установите роутер примерно в центре жилища. Удобнее всего в коридоре, откуда сигнал практически не перекрывается. Кстати, можно прикрепить роутер к стене или положить на шкаф. Однако, ни в коем случае не помещайте модем за грядой мебели, несколькими стенами или в нише. Иначе сигнал в других помещениях будет слабым.
Как подключить wifi роутер к интернету - сначала DHCP сервер
Итак, для маршуртизатора нашлось подходящее место. Осталось самое ответственное - присоединить к Интернету. Это не сложно, необходимы всего лишь несколько действий:
- Прибор сначала подключают к электрической сети, вставив адаптер питания в специальный круглый разъем.
- Затем роутер соединяют с компьютером. Это осуществляют посредством использования сетевого кабеля с двумя одинаковыми штекерами. Один из концов присоединяют к роутеру в слотов, расположенных сзади– LAN1, или LAN2 и так далее.
- Второй конец кабеля подключают к сетевой карте ПК.
- После этих действий в дисковод необходимо вставить диск, что находится в комплекте к модему. На нем находятся программное обеспечение. Когда приложение запустится, установите драйвера.
- Затем мы занимаемся настройкой свой ПК на работу с роутером. В «Панели управления» переходим к разделу «Сеть и Интернет». После этого действия отправляемся к «Управлению сетевыми подключениями». Ну а там дважды жмем левой мышью по «Подключению по локальной сети», где кликаем «Протокол Интернета». Тут будет требоваться IP-адрес. Его получаем просто: нужно зайти в браузер и ввести сочетание «192.168.1.1». в поле адресной строки. Это касается практически всех модемов, в том числе и того, как подключить Wi-Fi роутер Asus. А для моделей от Tenda, Netgear, D-Link вводят немного другие значения: «192.168.0.1». После этого в окне пишем и имя пользователя, и пароль «admin».
- В окне настройки сетевого подключения нажимаем «Сведения», где выйдут:
- шлюз по умолчанию, где появится «IP-192.168.1.1» (192.168.0.1);
- IP-адрес с данными «192.168.1.1» (192.168.0.2);
- Маска подсети, где можно увидеть значение «255.255.255.0»;
- DNS-сервер, демонстрирующий сочетание «192.168.1.1» (192.168.0.1).
В скобках указаны данные, которые используют для роутеров от NetGear, Tenga, а также D-Link.
Подключение Wi-Fi сервера - настройка WAN
Для настройки WAN в браузере переходим к вкладке WAN, где ищем режим PPPoE, выставляем и сохраняем в нужных местах данные, что были даны вам провайдером в договоре, а именно:
- Server Name;
- User Name;
- Primary DNS4
- Secondary DNS;
- Password.

И это все! Как видите, это будет по силам и не самым продвинутым пользователям.
Можно ли подключить Wi-Fi роутер к уже имеющемуся модему?
Нередко дома уже есть ADSL-модем. Тогда свежеприобретенный Wi-Fi роутер несложно подключить к нему. Для этого, конечно, используют Интернет-кабель. Один из его концов вставляют в единственный LAN разъем модема, а второй – в WAN разъем роутер, обозначенный синим. После этого осталось лишь перезагрузить оба устройства.