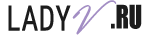Как включить вай-фай на ноутбуке?

Беспроводной сетью пользуются уже многие, ведь это удобно, особенно при наличии дома таких автономных устройств как ноутбук, планшет и смартфон. И если вы уже среди тех, кто приобрел и подключил маршрутизатор, вам осталось только узнать, как включить вай-фай на ноутбуке и начать пользоваться беспроводным интернетом.
Подключение вай-фай аппаратным методом
Практически на всех ноут-буках имеется кнопка или переключатель для вай-фай. Они могут находиться либо на верхней части корпуса неподалеку от клавиш клавиатуры, либо на боковой части ноут-бука.
Если вы не нашли на своем устройстве ни кнопку, ни переключатель, вай-фай можно подключить, используя клавиатуру. На одной из клавиш от F1 до F12 есть рисунок в виде антеннки или ноут-бука с расходящимися от него «волнами». Вам нужно нажать нужную кнопку в сочетании с клавишей Fn.
Где включить вай-фай на ноутбуке HP: включается сеть при помощи сенсорной кнопки с изображением антеннки, а на отдельных моделях — нажатием сочетания клавиш Fn и F12. Но есть и такие модели HP, на которых имеется обычная кнопка с рисунком-антеннкой.
Как включить вай-фай на ноутбуке Асус: на компьютерах этого производителя нужно нажимать сочетание кнопочек Fn и F2. На Acer и Packаrd bеll необходимо удерживать клавишу Fn и параллельно нажимать F3. Для включения вай-фай на Lenоvo вместе с Fn жмем F5. Встречаются также модели, на которых имеется специальный переключатель для подключения к беспроводным сетям.
На ноутбуках Samsung, чтобы активировать вай-фай, нужно удерживать кнопку Fn и одновременно нажать или F9, или F12 (в зависимости от конкретной модели).
Если вы используете адаптер, то вам и не нужно знать, как включить на ноутбуке вай-фай, поскольку аппаратно он включен всегда. Но для полной уверенности можно проверить работу адаптера при помощи сочетания клавиш Fn с той, где изображена беспроводная сеть, как мы описывали выше.
Подключение вай-фай посредством программ
Если после включения кнопочки, переключателя либо сочетания клавиш для вай-фая на ноутбуке сеть у вас так и не появилась, вероятно беспроводной адаптер выключен программно, то есть отключен в настройках ОС. Подключить его можно двумя способами:
- Включить через Центр управления сетями и общим доступом. Для этого вам нужно нажать комбинацию Win+R, а в свободной строке открывшегося окна набрать команду ncpa.cpl. Вы сразу попадете в раздел «Изменение параметров адаптера» (в ОС Windows XP раздел будет называться «Сетевые подключения»). Находим здесь иконку «Беспроводное сетевое подключение» и смотрим: если она серого цвета, значит, вай-фай отключен. Чтобы активизировать его, кликаем правой кнопкой на беспроводном сетевом подключении и выбираем строку «Включить». Пробуем подключиться к сети.
- Включить через диспетчер устройств. Здесь вай-фай отключают крайне редко либо это случается из-за сбоя. Тем не менее, если остальные способы не помогают, стоит заглянуть и сюда. Для этого нажимаем комбинацию Win+R и в строке набираем команду devmgmt.msc. В открывшемся окне диспетчера задач находим устройство, в названии которого имеется слово Wirеless или Wi-Fi. Нажимаем на него правой кнопкой и

Если устройство все равно не запускается или выдается ошибка, скачайте с официального сайта драйвера для адаптера и установите их, после чего вновь попробуйте произвести действия по п.1 или п.2.
Если на ноутбуке еще на заводе установлена ОС Windows, вам придется запустить программу для управления беспроводными сетями от производителя ноутбука. Они комплектуют практически каждый компьютер, и называются они «wirеless assistаnt» или «Wi-Fi manаger», а находятся в Меню «Пуск»-«Программы». Иногда без запуска этой утилиты никакие усилия по подключению к сети не срабатывают.